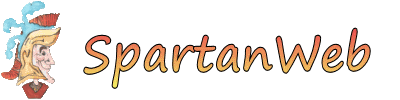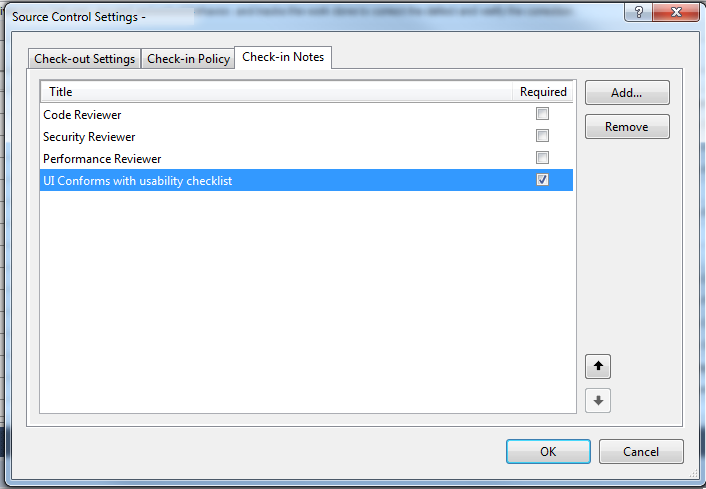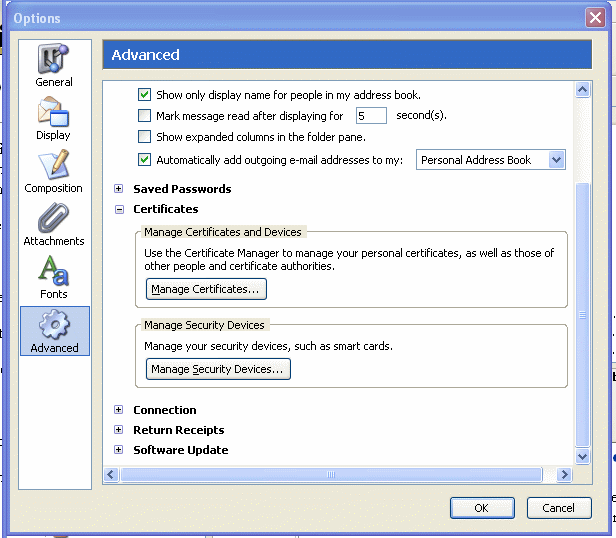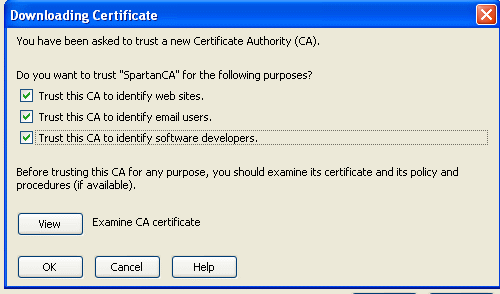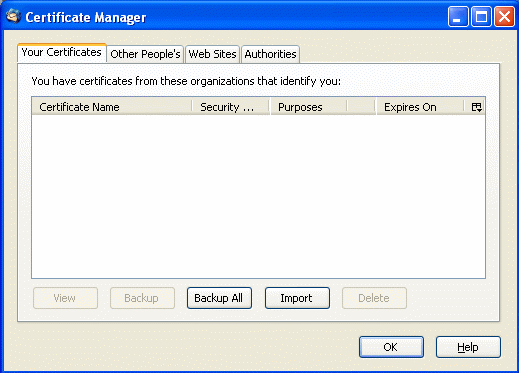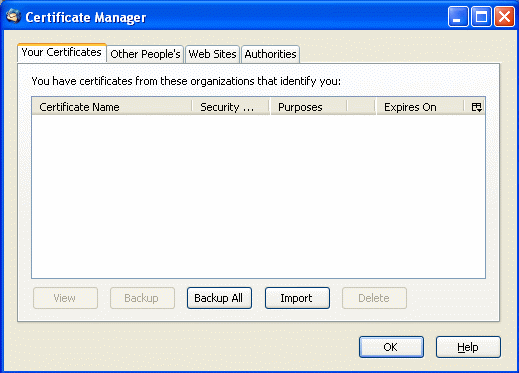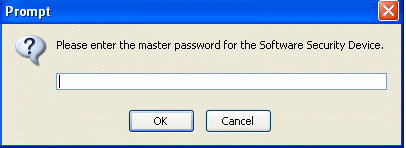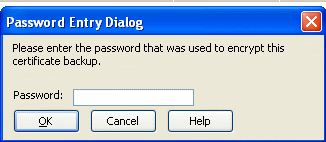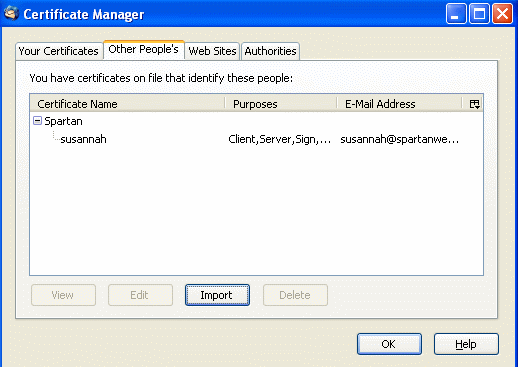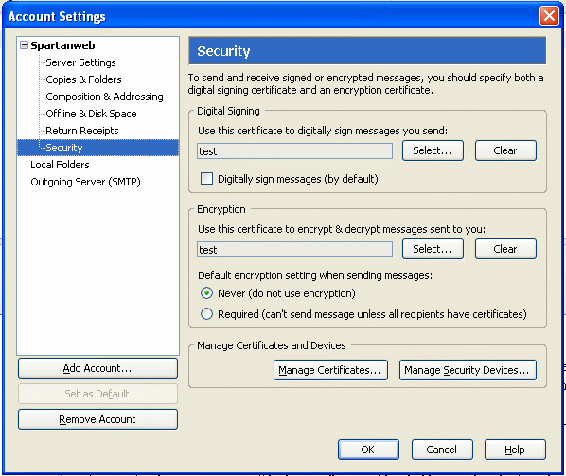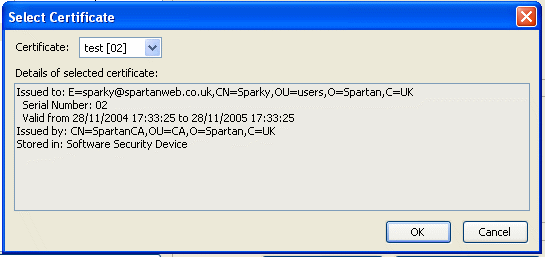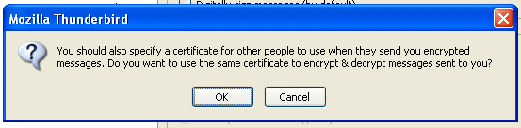Prerequisites:
A P12 File Containing a suitable key and certificate for Signing and Encryption
The Certificate Authority Certificate (Usually a .crt file)
Certificates for each person you wish to send secure email to. (Usually .crt files)
1. Open Advanced properties in thunderbird
On the tools menu, select options. Click Advanced on the dialog that appears, then click the manage certificates button.
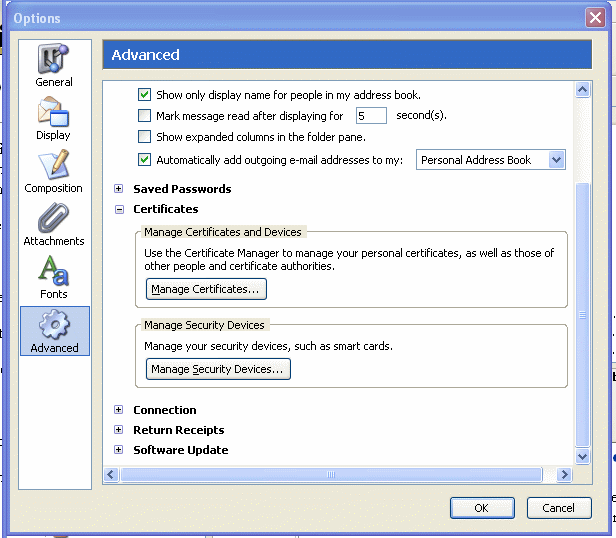
2. Import the CA Certificate
Click the Authorities Tab, Select import. Browse to your certificate authority certificate and import it.
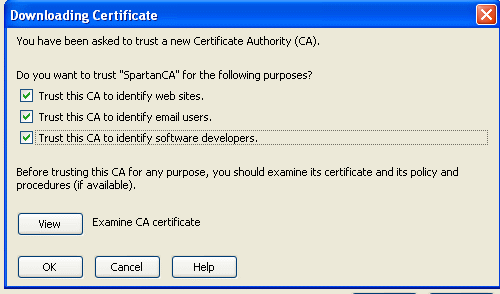
Ensure that the certificate is to be trusted for all purposes as below, then click OK.
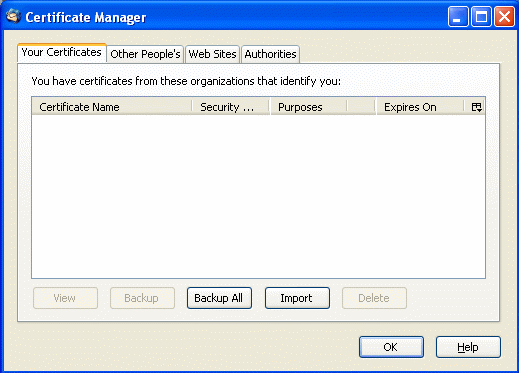
3. Import Your Certifcate
Click the “Your Certificates Tab”. Click the import button and browse to your certificate.
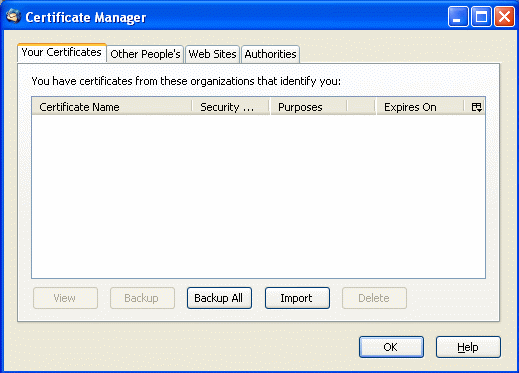
If asked for a password as below, this is the password you have assigned to thunderbird to protect your certificates.
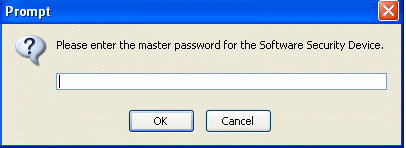
When prompted, enter the password that was used to protect the your certificate file as below.
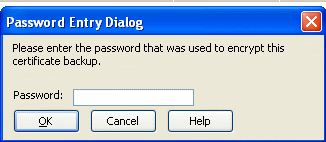
4. Import Other Peoples Certificates.
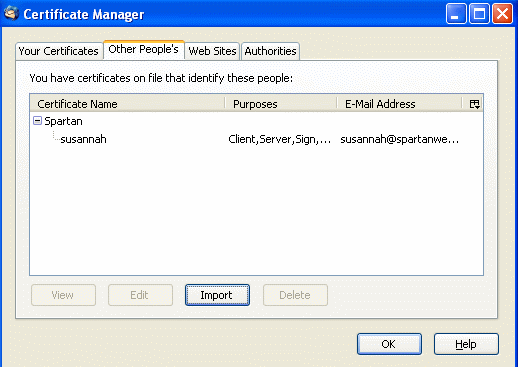
For each person you intend to communicate with securely add their personal certifcate, by clicking the “Other People’s” Tab, and clicking import, browese to the certificate and select OK.
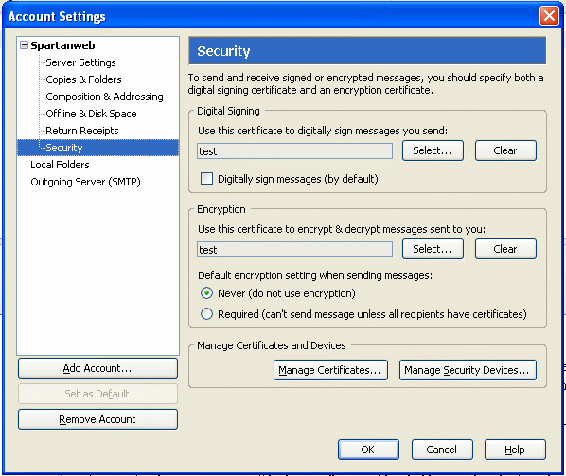
Click OK to close both dialog boxes to return to the main thunderbird window.
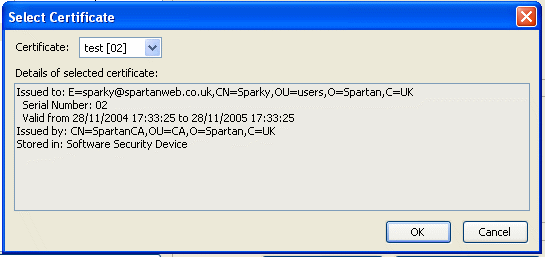
When asked if your wish to use the same cert for encryption select yes.
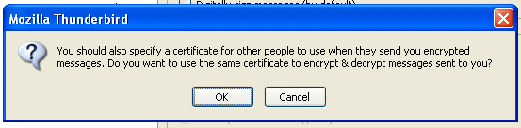
5. Thunderbird is now setup for S MIME.